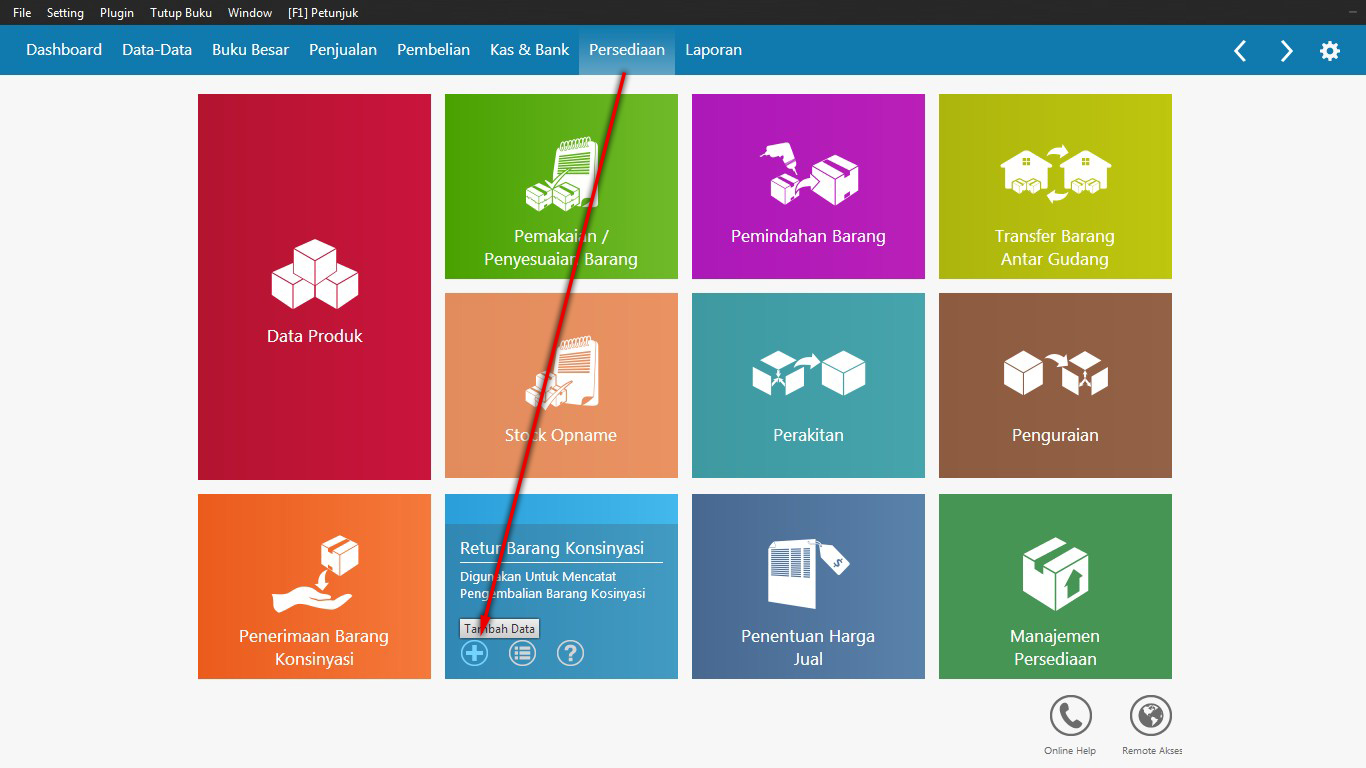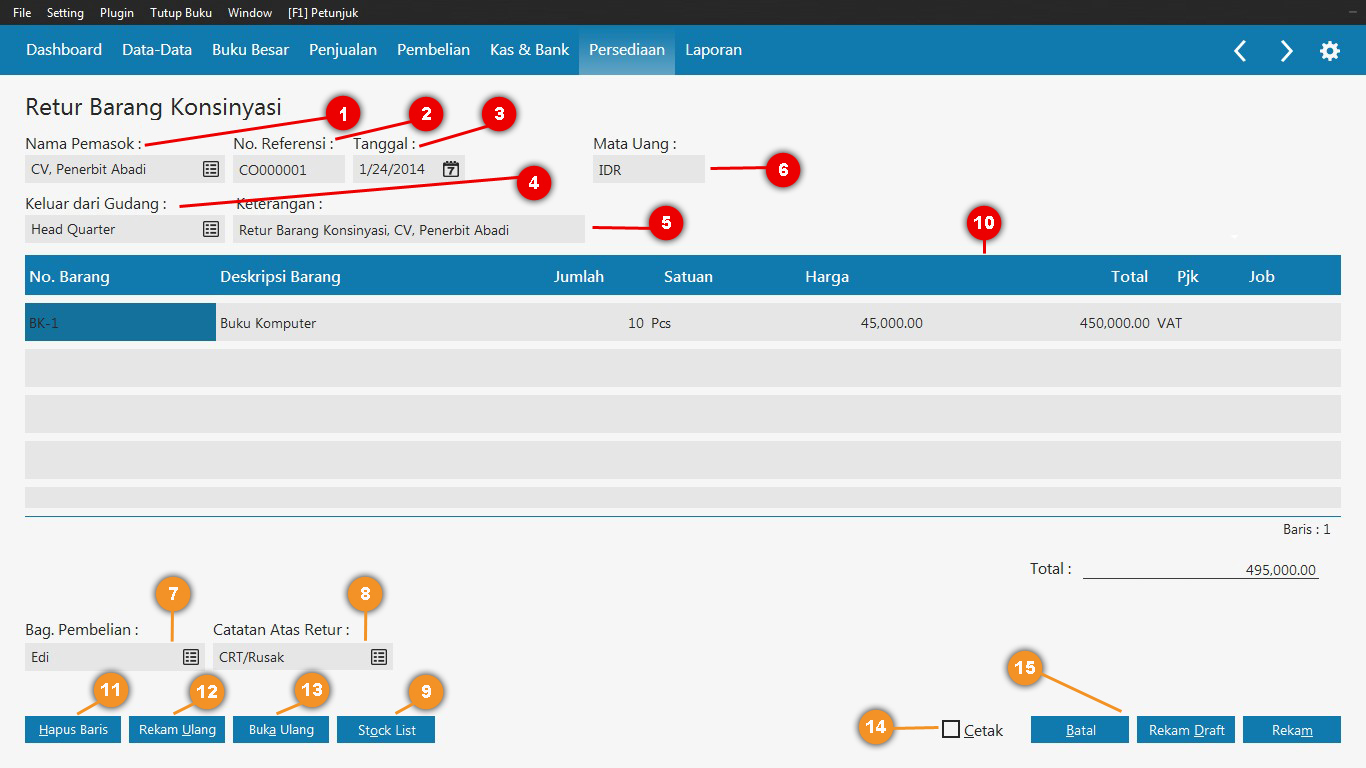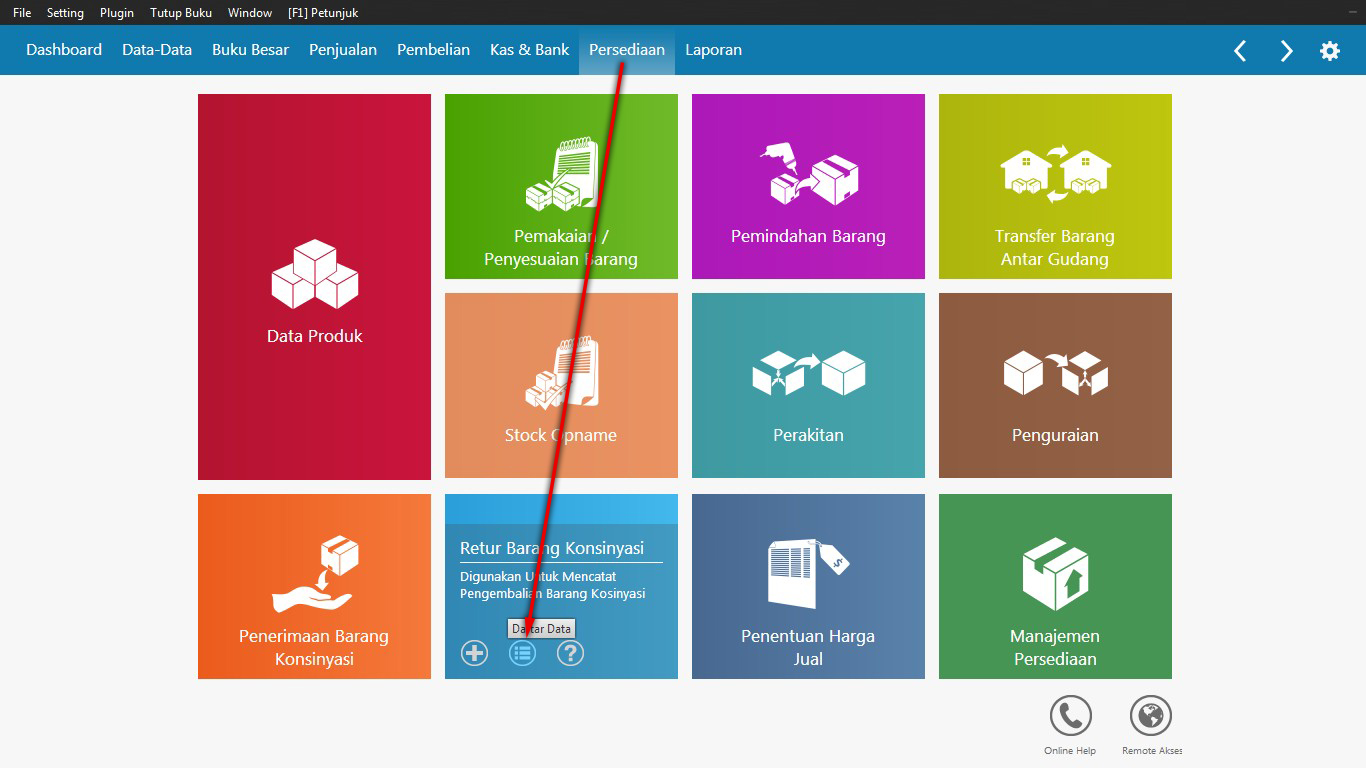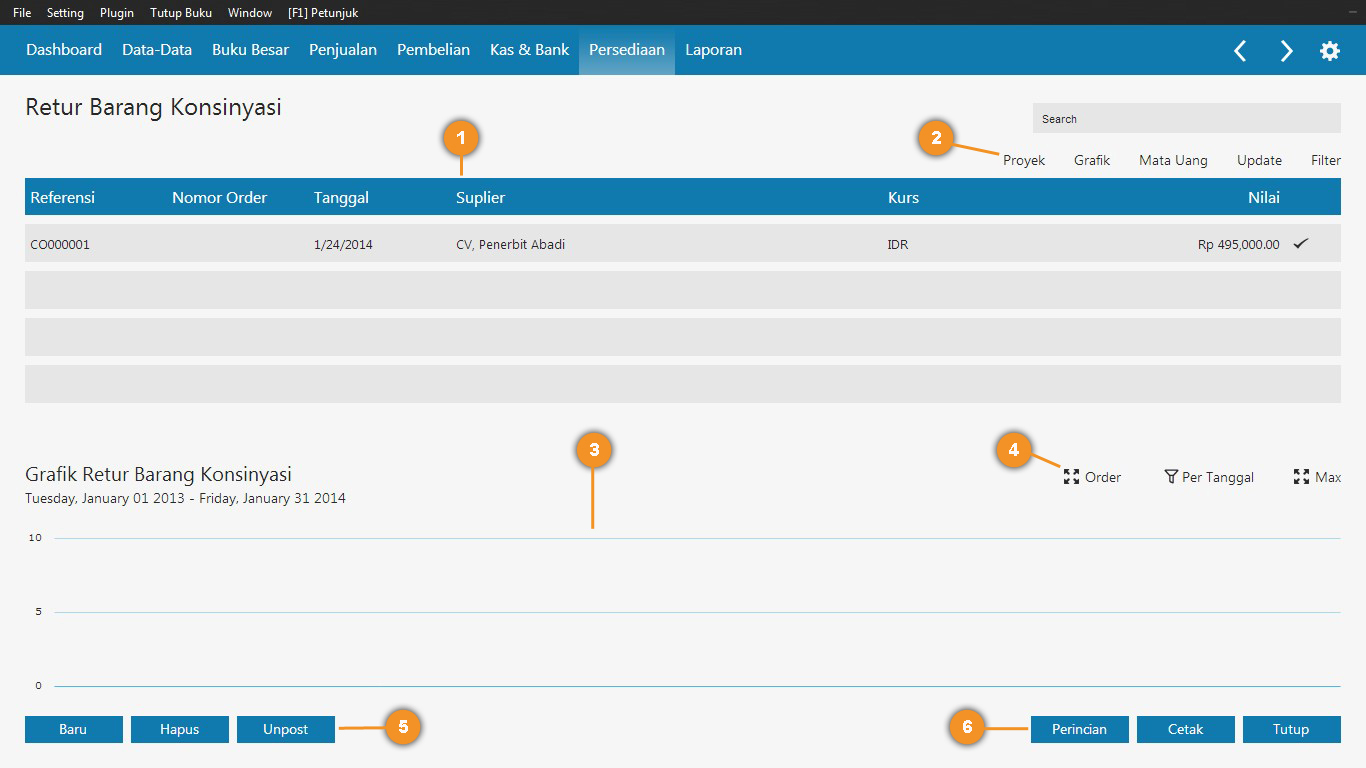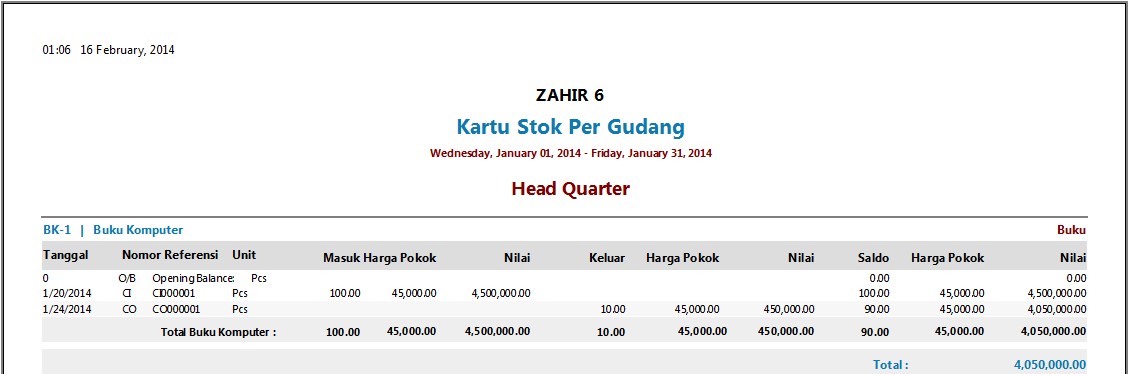|
Retur Barang Konsinyasi :
Fasilitas ini digunakan untuk mengembalikan barang konsinyasi akibat kerusakan atas kondisi barang tersebut, atau mengembalikan karena barang tidak laku terjual.
Langkah-Langkah Melakukan Retur Barang Konsinyasi :
# Memulai Transaksi
Klik Persediaan, arahkan pada modul retur barang konsinyasi lalu klik tambah data :
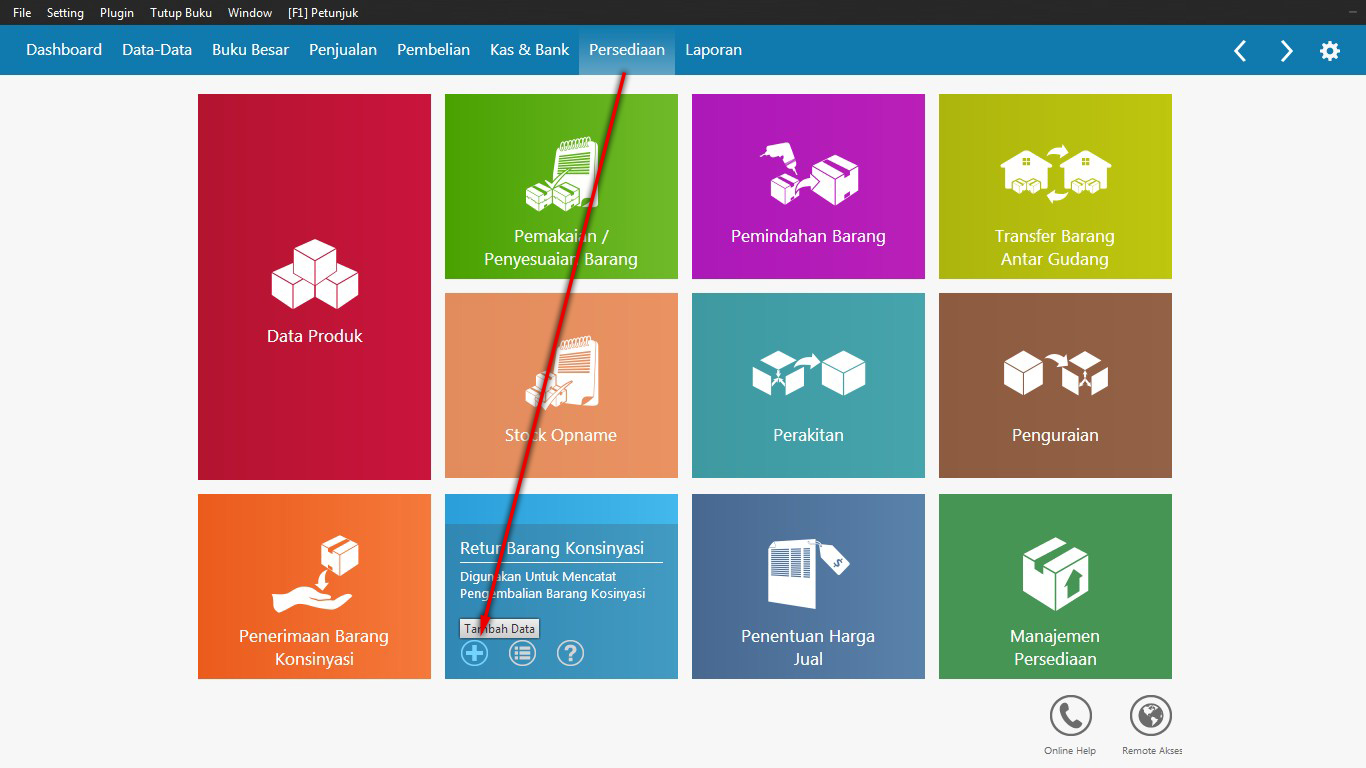
Gambar 1. Tambah Data Retur Barang Konsinyasi
# Input Retur Barang Konsinyasi
Bila sudah mengklik tambah data maka tampilan yang akan muncul form untuk input retur barang konsinyasi seperti gambar di bawah ini :
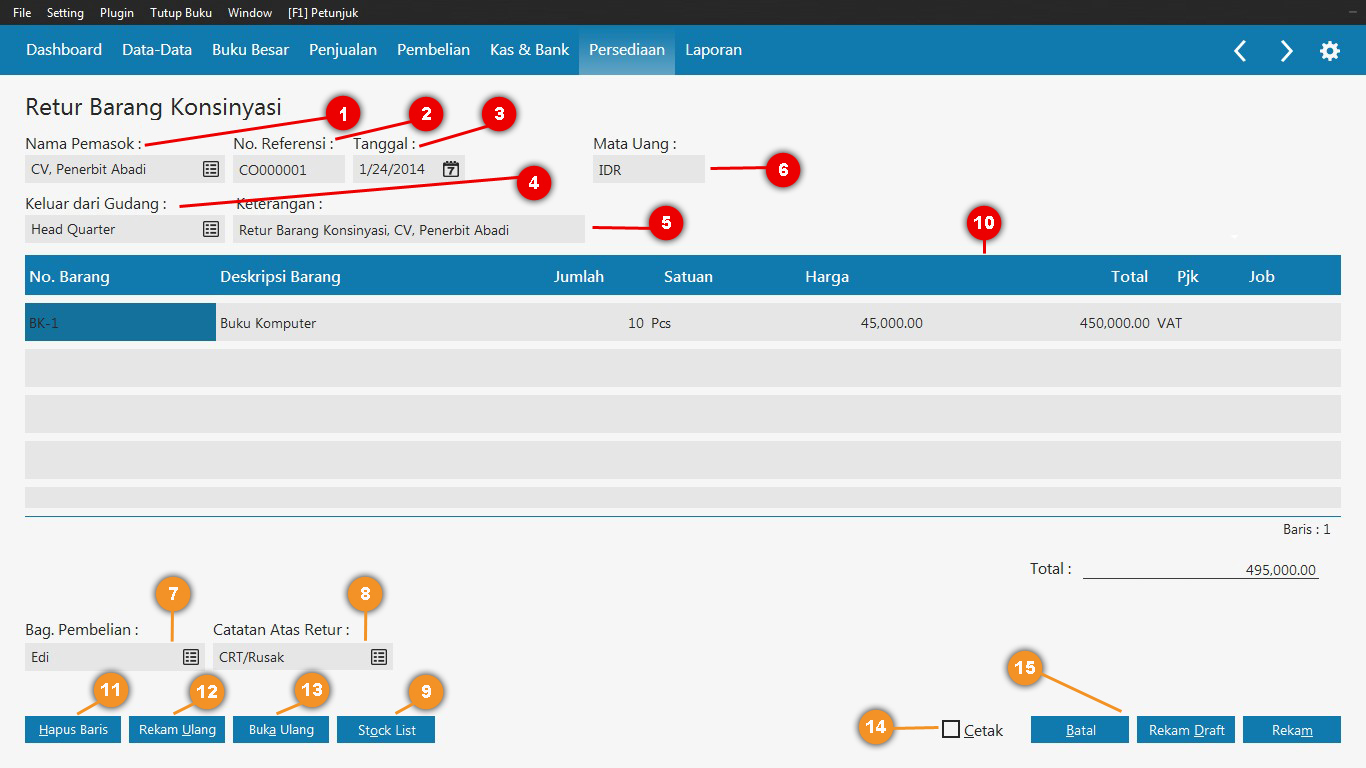
Gambar 2. Input Retur Barang Konsinyasi
Keterangan :
- Klik pada tombol nama pemasok >> pilih nama pemasok
- Isikan nomer Referensi yang berguna sebagai nomer bukti transaksi ( Bila nomer tidak diisi maka nomer mengikuti standart dari program zahir, bila nomer referensi sudah pernah digunakan maka nomer referensi akan berwarna merah )
- Isi Tanggal dilakukannya Transaksi ( dalam pengisian tanggal perlu diperhatikan periode akuntansinya bila transaksi sebelum periode akuntansi maka transaksi tidak dapat dilakukan, dan bila transaksi setelah periode akuntansi, transaksi tetap dapat dilakukan tetapi sebelumnya program zahir akan memberitahukan bahwa tanggal transaksi tidak sama dengan periode akuntansi, dan ini merupakan sistem proteksi dari program zahir agar tidak terjadinya kesalahan dalam penginputan tanggal transaksi
- Klik Tombol gudang bila ingin memasukan barang ke gudang selain gudang utama.
- Isikan Keterangan Jurnal ( Bila keterangan jurnal tidak diisi maka keterangan jurnal mengikuti standart dari program zahir).
- Mata uang akan terisi otomatis pada pembuatan data vendor, bila mata uang Rupiah maka akan terisi IDR begitupun dengan vendor yang memilik mata uang selain rupiah
- Klik tombol bag. Pembelian >> Pilih karyawan yang bersangkutan (jika diperlukan)
- Klik catatan atas retur ( bila belum ada klik baru untuk membuat catatan atas retur )
- Klik Stock List, jika ingin melihat data barang yang tersedia
- Item Transaksi : Klik baris di bawah kolom kode >> Pilih barang konsinyasi yang akan di retur ( deskripsi barang akan otomatis terisi ) >> Masukan jumlah barang yang diretur ( misal 10 ) >> Pilih satuan ( misal Pcs ) >> Masukan harga dasar pada barang tersesbut ( 45000, harga barang akan terisi secara otomatis berdasarkan waktu barang konsinyasi tersenut diterima ) >> klik pajak bila menggunakan PPN
- Klik tombol hapus baris jika ingin menghapus baris yang sudah terisi data transaksi
- Klik Rekam ulang jika transaksi ini akan terjadi lagi dikemudian waktu
- Klik buka ulang jika transaksi ini sudah pernah direkam ulang ( untuk membuka transaksi yang sudap pernah direkam ulang ).
- klik cetak jika ingin mencetak invoice/faktur
- Opsi terakhir :
Batal : klik batal jika ingin membatalkan dan keluar
Rekam Draft : Menyimpan Transaksi tanpa terbentuknya jurnal (Belum diposting)
Rekam : Menyimpan Transaksi dan menjurnal ( Posting )
# Daftar transaksi
Klik Persediaan, arahkan pada modul Retur Barang Konsinyasi lalu klik Daftar data :
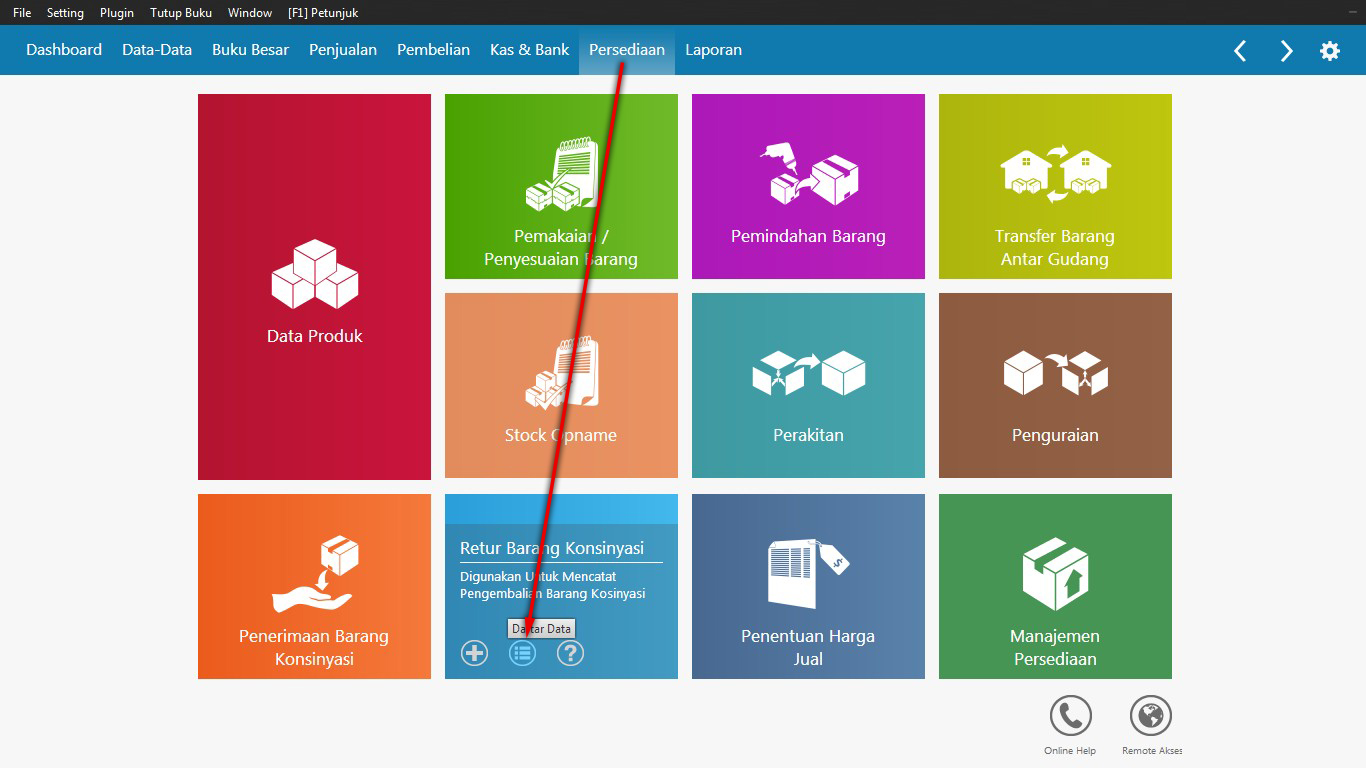
Gambar 3. Daftar Data Retur Barang Konsinyasi
Setelah klik daftar data maka transaksi yang telah diinput masuk ke dalam daftar transaksi retur barang konsinyasi
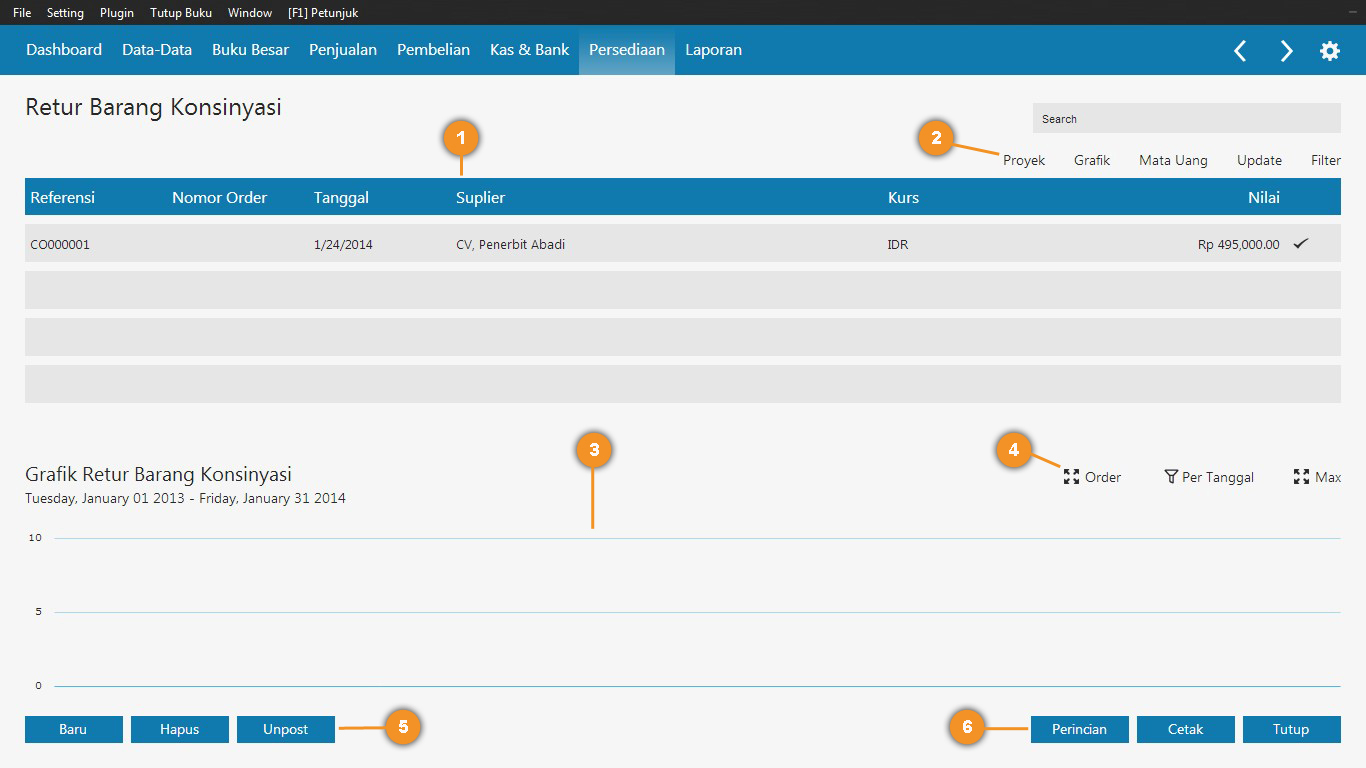
Gambar 4. Daftar Transaksi Yang Telah Diinput
Keterangan :
- Transaksi Yang sudah di input
- Pilihan Pencarian transaksi :
Search : untuk mencari transaksi berdasarkan nomer transaksi atau supllier
Proyek : untuk mencari barang yang berkaitan dengan proyek
Grafik : untuk menampilkan grafik penerimaan barang ( lihat nomer 3 )
Mata Uang : untuk melihat penerimaan barang berdasarkan mata uang sebenarya
Update: memperbarui daftar transaksi ( misal data sudah di unpost tetapi masih terdapat tanda centang )
Filter : untuk membatasi pencarian (berupa klasifikasi, tanggal transaksi, dan status transaksi)
- Grafik Transaksi : grafik akan muncul berdasarkan tanggal dan banyaknya nilai transaksi
- Opsi Tampilan Grafik :
Order : melihat grafif barang yang diorder ( untuk transaksi penjualan dan pembelian )
Per tanggal : untuk melihat grafik berdasarkan tanggal atau pemasok
Max : melihat tampilan grafik secara penuh.
- Opsi Tindakan :
Baru : membuat baru transaksi penerimaan barang konsinyasi
Hapus : untuk menghapus transaksi yang telah diinput
Unpost : untuk membatalkan jurnal yang terbentuk tanpa menghapus transaksi
- Opsi Terakhir :
Perincian : untuk melihat perincian transaksi
Cetak: untuk mencetak transaksi
Tutup : untuk keluar dari daftar transaksi
# Stock Yang Tebentuk :
Untuk Melihat Stock atas barang tersebut : Klik laporan >> Laporan Barang >> persediaan >> Kartu Stock Umum/Gudang :
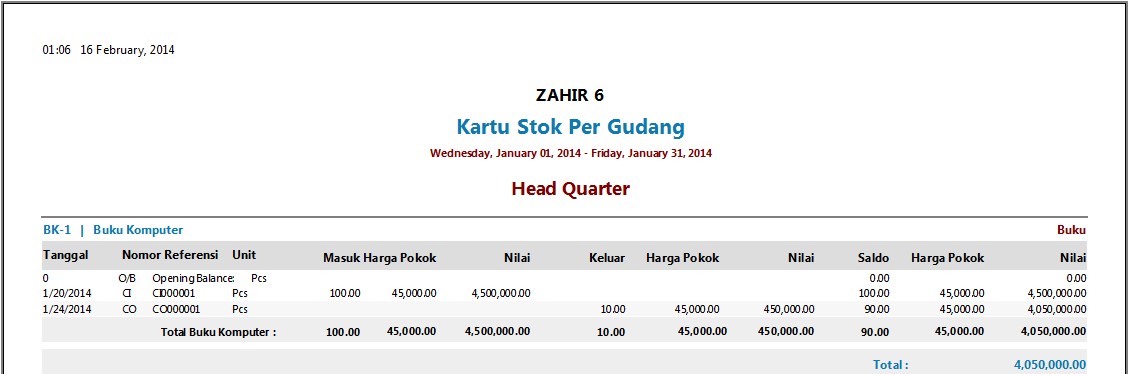
Gambar 5. Stock Yang Terbentuk
Penjelasan :
Pada tanggal 1/31/2013 dengan nomer referensi CO000001 terdapat nilai 10 di kolom keluar, yang berarti untuk produk Buku Komputer telah keluar sebanyak 10, dimana saldo sebelumnya sebesar 100 dan berkurang menjadi 90
|