|
Order penjualan merupakan fitur yang terdapat pada Zahir Accounting versi 6 yang digunakan untuk membuat pesanan penjualan untuk pelanggan. Dengan fitur ini, kita dapat membuat order penjualan untuk pelanggan yang mana apabila barang atau jasa yang dipesan telah dikirim atau dikerjakan, maka pada saat pembuatan pengiriman barang atau invoice penjualan, kita cukup memilih nomor order penjualan yang bersangkutan sehingga seluruh item pengiriman barang atau invoice penjualan tersebut akan terisi secara otomatis sesuai dengan order penjualan yang bersangkutan.
Catatan: Fitur ini hanya bersifat administratif dan tidak terkait langsung dengan akuntansi sehingga apabila kita menginput order penjualan, maka tidak membentuk jurnal akuntansi, tidak memperbarui kartu piutang, dan tidak memperbarui stok persediaan.
Berikut ini langkah-langkah untuk membuat order penjualan pada Zahir Accounting Versi 6:
Tahap I: Masuk Menu Input Order Penjualan
Pada Zahir Accounting Versi 6, ada dua cara untuk masuk ke menu input order penjualan, yaitu langsung dari tampilan awal menu penjualan atau dari daftar order penjualan. Untuk cara pertama, saat kita mengarahkan cursor ke kotak order penjualan, maka akan muncul tiga buah tombol, yaitu tombol  untuk membuat order penjualan, tombol untuk membuat order penjualan, tombol  untuk melihat daftar order penjualan yang sudah dibuat, serta tombol untuk melihat daftar order penjualan yang sudah dibuat, serta tombol  untuk melihat petunjuk penginputan order penjualan. Tekan tombol untuk melihat petunjuk penginputan order penjualan. Tekan tombol  untuk masuk ke menu input order penjualan. untuk masuk ke menu input order penjualan.
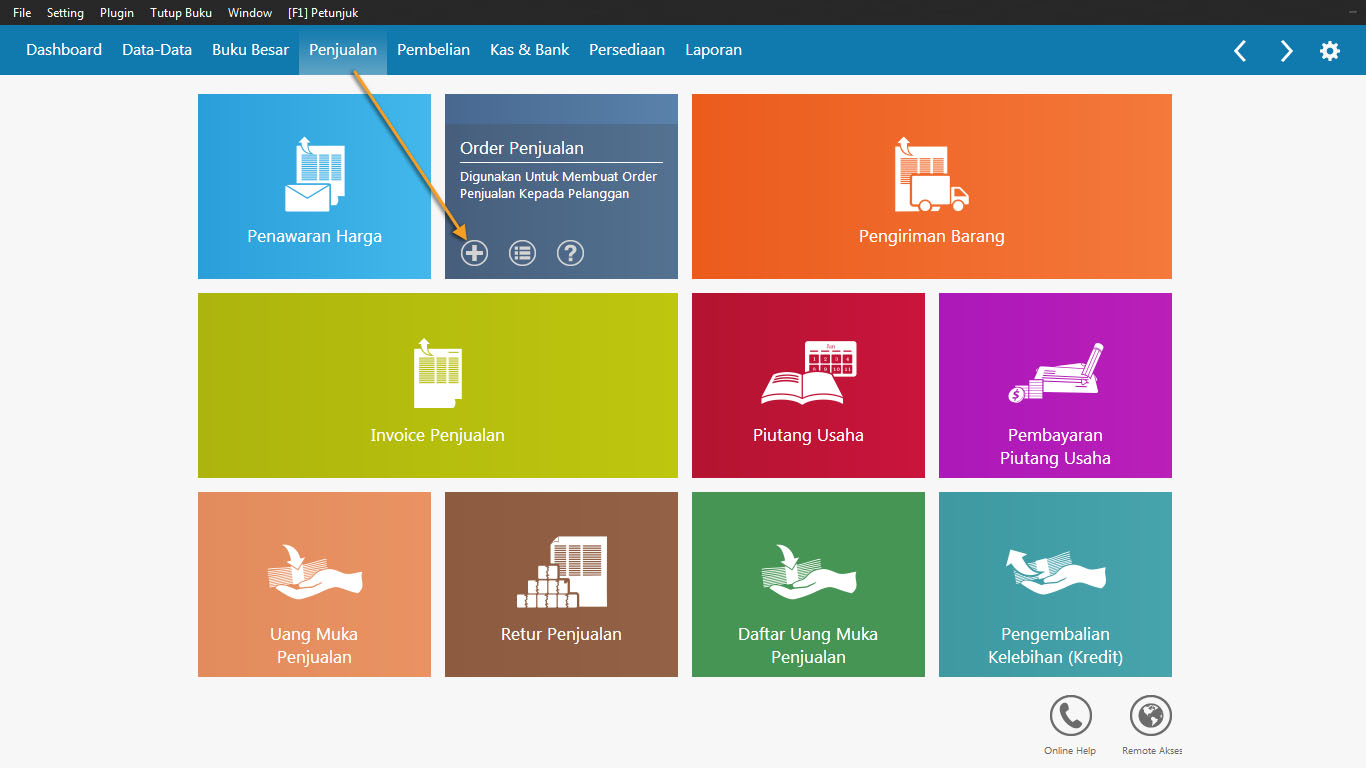 Gambar 1. Masuk menu input order penjualan cara pertama. Gambar 1. Masuk menu input order penjualan cara pertama.
Untuk cara kedua, pada saat kita sedang berada di tampilan daftar order penjualan (yaitu setelah sebelumnya menekan kotak order penjualan, atau menekan tombol  dari kotak order penjualan) maka kita dapat langsung masuk ke menu input order penjualan dengan menekan tombol dari kotak order penjualan) maka kita dapat langsung masuk ke menu input order penjualan dengan menekan tombol  dari daftar tersebut tanpa harus kembali ke menu utama penjualan kembali. dari daftar tersebut tanpa harus kembali ke menu utama penjualan kembali.
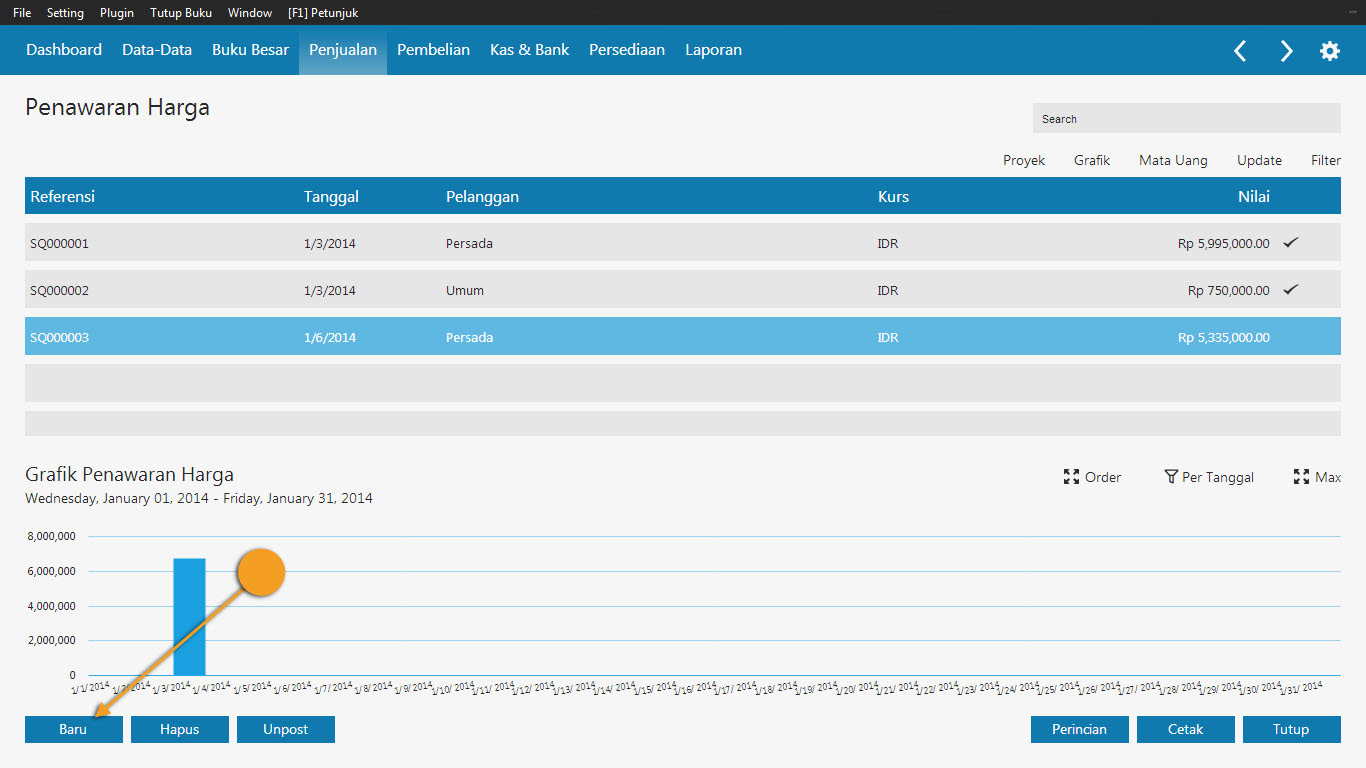 Gambar 2. Masuk menu input order penjualan cara kedua. Gambar 2. Masuk menu input order penjualan cara kedua.
Tahap II: Isi Formulir Yang Telah Disediakan Sesuai Kebutuhan
Isi data-data yang diperlukan sesuai dengan petunjuk berikut ini:
 Gambar 3. Formulir pengisian order penjualan. Gambar 3. Formulir pengisian order penjualan.
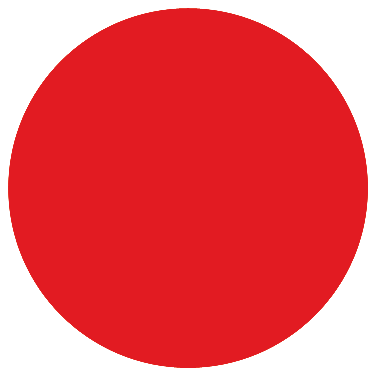 Bagian ini wajib diisi, jika bagian ini tidak diisi maka transaksi tidak dapat di rekam Bagian ini wajib diisi, jika bagian ini tidak diisi maka transaksi tidak dapat di rekam
 Bagian ini dapat diisi ataupun tidak sesuai dengan kebutuhan Bagian ini dapat diisi ataupun tidak sesuai dengan kebutuhan
Keterangan:
-
Nama Pelanggan
Pilih data pelanggan dengan menekan tombol atau meletakan kursor ke kotak isian nama pelanggan dan menekan salah satu tombol pada papan ketik atau dengan mendobleklik kotak isian tersebut. atau meletakan kursor ke kotak isian nama pelanggan dan menekan salah satu tombol pada papan ketik atau dengan mendobleklik kotak isian tersebut.
-
Nomor Referensi
Nomor referensi order penjualan akan otomatis terisi sesuai dengan nomor urut terakhir, kita bisa menggunakan nomor tersebut sebagai nomor referensi order penjualan yang bersangkutan atau apabila kita memiliki nomor referensi transaksi sendiri, kita bisa menggantinya sesuai dengan kebutuhan. Nomor referensi tidak boleh kosong.
- Nomor Penawaran Harga
Jika memiliki modul penawaran harga, maka apabila sebelumnya kita sudah membuat penawaran harga terhadap pelanggan yang bersangkutan, kita cukup memilih nomor penawaran harga yang bersangkutan sehingga seluruh item order penjualan akan terisi secara otomatis sesuai dengan penawaran harga yang bersangkutan.
-
Tanggal
Setelan awal tanggal transaksi mengacu ke tanggal hari ini dari sistem operasi yang digunakan, ganti tanggalnya sesuai dengan kebutuhan.
-
Gudang
Setelan awal gudang mengacu ke gudang Head Quarter, jika memiliki modul multi warehouse, kita dapat memilih gudang dari transaksi yang bersangkutan dengan menekan tombol sesuai dengan kebutuhan. sesuai dengan kebutuhan.
-
Keterangan
Keterangan akan otomatis terisi penjualan, nama pelanggan yang bersangkutan, kita dapat menggantinya sesuai kebutuhan.
-
Proyek
Jika memiliki modul proyek, kita dapat memilih proyek dari transaksi yang bersangkutan dengan menekan tombol sesuai dengan kebutuhan. sesuai dengan kebutuhan.
- Departemen
Setelan awal departemen mengacu ke departemen Head Quarter, jika memiliki modul departemen, kita dapat memilih departemen dari transaksi yang bersangkutan dengan menekan tombol sesuai dengan kebutuhan. sesuai dengan kebutuhan.
-
Mata Uang
Mata uang akan terisi sesuai dengan mata uang pelanggan yang bersangkutan, jika pelanggan yang bersangkutan menggunakan mata uang asing, maka kita dapat menentukan nilai kurs dari transaksi yang bersangkutan sesuai dengan kebutuhan.
- Selesai
Pemberian tanda  pada kotak selesai hanya dilakukan apabila order penjualan yang bersangkutan telah digunakan pada transaksi pegiriman barang atau invoice penjualan dan dianggap telah selesai sehingga ketika membuat pegiriman barang atau invoice penjualan, order penjualan yang bersangkutan tidak muncul kembali dalam daftar order penjualan yang belum diselesaikan. pada kotak selesai hanya dilakukan apabila order penjualan yang bersangkutan telah digunakan pada transaksi pegiriman barang atau invoice penjualan dan dianggap telah selesai sehingga ketika membuat pegiriman barang atau invoice penjualan, order penjualan yang bersangkutan tidak muncul kembali dalam daftar order penjualan yang belum diselesaikan.
-
Jasa
Kotak jasa hanya muncul apabila Zahir yang digunakan memiliki modul barang dan juga modul jasa. Pemberian tanda  pada kotak jasa hanya dilakukan apabila order penjualan yang bersangkutan tidak melibatkan barang persediaan sehingga pada pilihan item transaksi (poin 13) yang muncul adalah kode akun (bukan kode barang). pada kotak jasa hanya dilakukan apabila order penjualan yang bersangkutan tidak melibatkan barang persediaan sehingga pada pilihan item transaksi (poin 13) yang muncul adalah kode akun (bukan kode barang).
- Tanda
 (Beralih) (Beralih)
Tanda  merupakan tombol untuk mengalihkan kolom terakhir dari item transaksi (poin nomor 19) menjadi departemen atau proyek. merupakan tombol untuk mengalihkan kolom terakhir dari item transaksi (poin nomor 19) menjadi departemen atau proyek.
- Kode Barang
Pilih kode barang dengan meletakan kursor ke kotak isian kode barang dan menekan salah satu tombol pada papan ketik atau dengan mendobleklik kotak isian tersebut. Kode barang tidak boleh kosong. Jika memiliki modul jasa, apabila pada kotak jasa diberi tanda  , maka kotak isian kode barang ini berubah menjadi kotak isian kode akun. Pilih sesuai dengan kebutuhan. , maka kotak isian kode barang ini berubah menjadi kotak isian kode akun. Pilih sesuai dengan kebutuhan.
- Jumlah
Isi jumlah barang sesuai dengan kebutuhan. Jumlah barang tidak boleh kosong.
- Satuan
Setelan awal satuan mengacu sesuai dengan satuan dasar barang yang dipilih. Jika memiliki modul multi satuan, kita dapat memilih satuan turunan dari satuan dasar yang bersangkutan.
- Harga
Isi harga sesuai dengan kebutuhan. Harga tidak boleh kosong. Jika harga lebih rendah dari harga pokok, program akan memberi peringatan bahwa harga jual dibawah harga pokok.
- Diskon
Diskon dapat diisi dalam nilai pesentase diskon dari item barang yang bersangkutan sesuai dengan kebutuhan.
- Pajak
Jika item transaksi yang bersangkutan dikenai pajak, pilih pajak dari item transaksi yang bersangkutan dengan meletakan kursor ke kotak isian pajak dan menekan salah satu tombol pada keyboard atau dengan mendoble klik kotak isian tersebut.
- Proyek / Departemen
Jika proyek / departemen pada kepala transaksi diisi (poin 7 dan 8), maka proyek / departemen pada item transaksi akan terisi secara otomatis mengacu sesuai dengan proyek / departemen yang dipilih pada kepala transaksi. Kita dapat merubahnya sesuai dengan kebutuhan. Tekan tanda  (pada poin 12) untuk beralih dari kolom proyek ke departemen atau sebaliknya. (pada poin 12) untuk beralih dari kolom proyek ke departemen atau sebaliknya.
- Biaya-biaya Lain
Tab biaya-biaya lain hanya dapat dimunculkan apabila Zahir yang digunakan memiliki modul multi biaya kirim. Kita dapat memilih lebih dari satu biaya kirim pada tab biaya-biaya lain ini.
- Multi Pajak
Tab multi pajak hanya dapat dimunculkan apabila Zahir yang digunakan memiliki modul multi pajak. Kita dapat memilih lebih dari satu pajak pada tab multi pajak ini.
- Multi Diskon
Tab multi diskon hanya dapat dimunculkan apabila Zahir yang digunakan memiliki modul multi diskon. Kita dapat menerapkan diskon bertingkat dalam transaksi dengan tab multi diskon ini.
- Variabel Opsional
Kita dapat memilih beberapa variabel opsional yang penggunaannya dapat disesuaikan dengan kebutuhan. Variabel-variabel opsional ini hanya bersifat administratif saja.
- Salesman
Pilih nama salesman sesuai dengan kebutuhan. Kita dapat mengaturnya agar transaksi tidak dapat di rekam apabila nama salesman tidak diisi dari menu Setting > Setup Program > Transaksi Penjualan > beri tanda  pada pilihan "Beri Peringatan Jika User Tidak Mengisi Nama Salesman" > Rekam. pada pilihan "Beri Peringatan Jika User Tidak Mengisi Nama Salesman" > Rekam.
- Termin Pembayaran
Termin pembayaran dapat diisi sesuai dengan kebutuhan. Termin pembayaran ini hanya bersifat administratif saja.
- Hapus baris
Tombol  hanya ditekan jika kita ingin menghapus salah satu baris dari item transaksi yang bersangkutan. Kita juga bisa menghapus baris dari item yang bersangkutan dengan mengklik kanan > Hapus Item pada baris item yang bersangkutan. hanya ditekan jika kita ingin menghapus salah satu baris dari item transaksi yang bersangkutan. Kita juga bisa menghapus baris dari item yang bersangkutan dengan mengklik kanan > Hapus Item pada baris item yang bersangkutan.
- Transaksi Berulang
Tombol  digunakan untuk merekam transaksi yang bersangkutan agar apabila ada transaksi yang rinciannya sama, kita cukup menekan tombol digunakan untuk merekam transaksi yang bersangkutan agar apabila ada transaksi yang rinciannya sama, kita cukup menekan tombol  untuk memilih transaksi yang sama sehingga seluruh item transaksi akan terisi secara otomatis sesuai dengan transaksi yag di rekam ulang. untuk memilih transaksi yang sama sehingga seluruh item transaksi akan terisi secara otomatis sesuai dengan transaksi yag di rekam ulang.
- Stock List
Tombol  digunakan agar pada saat input transaksi daftar barang terus terbuka sehingga kita dapat langsung memilihnya sesuai kebutuhan. digunakan agar pada saat input transaksi daftar barang terus terbuka sehingga kita dapat langsung memilihnya sesuai kebutuhan.
- Nilai Transaksi
Nilai transaksi akan terisi secara otomatis.
- Cetak
Beri tanda  pada kotak cetak jika kita ingin langsung mencetak bukti transaksi yang bersangkutan ketika transaksi yang bersangkutan di rekam. pada kotak cetak jika kita ingin langsung mencetak bukti transaksi yang bersangkutan ketika transaksi yang bersangkutan di rekam.
- Proses
Tombol  digunakan untuk membatalkan transaksi yang sedang diinput. Tekan tombol digunakan untuk membatalkan transaksi yang sedang diinput. Tekan tombol  untuk merekam transaksi yang bersangkutan. untuk merekam transaksi yang bersangkutan.
Tahap III: Cetak Bukti Transaksi
Apabila kita memberi tanda  pada kotak cetak saat input transaksi, maka setelah kita menekan tombol pada kotak cetak saat input transaksi, maka setelah kita menekan tombol  akan muncul pilihan bukti transaksi yang akan di cetak. Pilih bukti transaksi yang mana yang akan di cetak atau kita juga bisa mendesainnya kembali dengan menekan tombol Desain. akan muncul pilihan bukti transaksi yang akan di cetak. Pilih bukti transaksi yang mana yang akan di cetak atau kita juga bisa mendesainnya kembali dengan menekan tombol Desain.
 Gambar 4. Pilihan cetak bukti transaksi Gambar 4. Pilihan cetak bukti transaksi
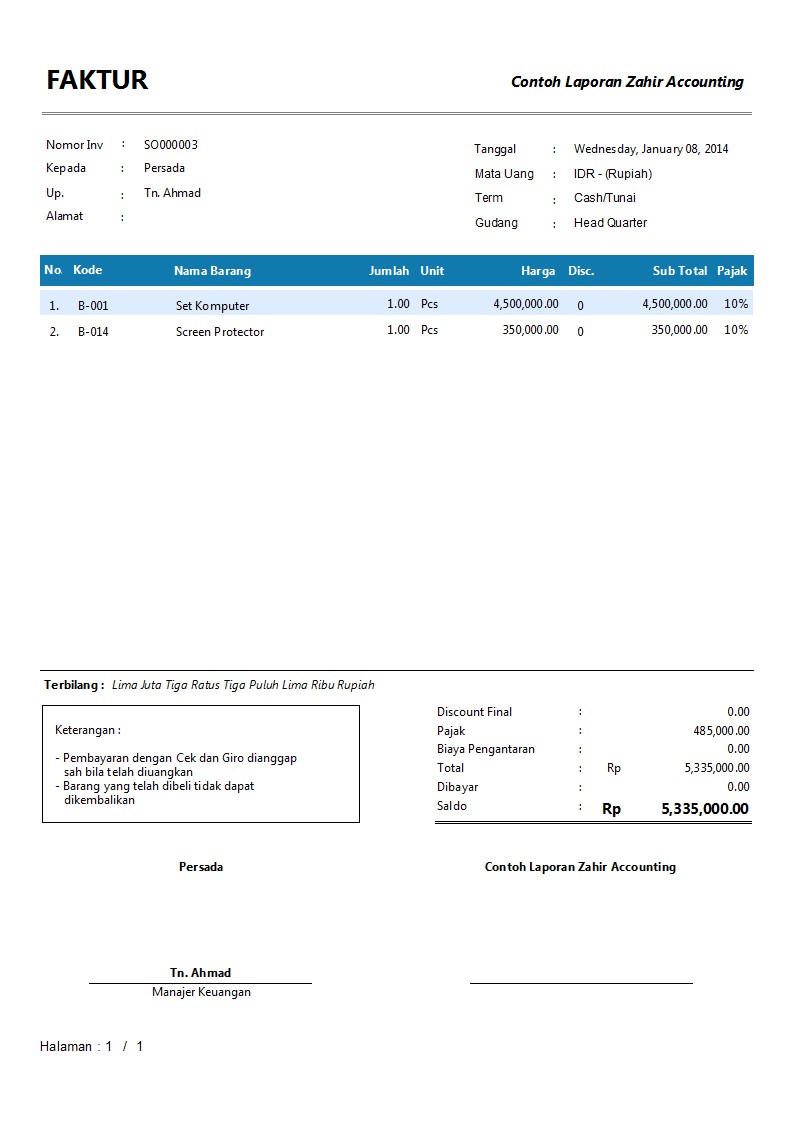
Gambar 5. Preview cetak bukti transaksi
Tahap IV: Daftar Transaksi Order Penjualan
Kita dapat melakukan berbagai tindakan dari order penjualan yang sudah kita buat dari daftar order penjualan. Untuk masuk ke daftar order penjualan, kita dapat menekan tombol  pada kotak order penjualan atau bisa juga dengan menekan kotak order penjualan tersebut. pada kotak order penjualan atau bisa juga dengan menekan kotak order penjualan tersebut.
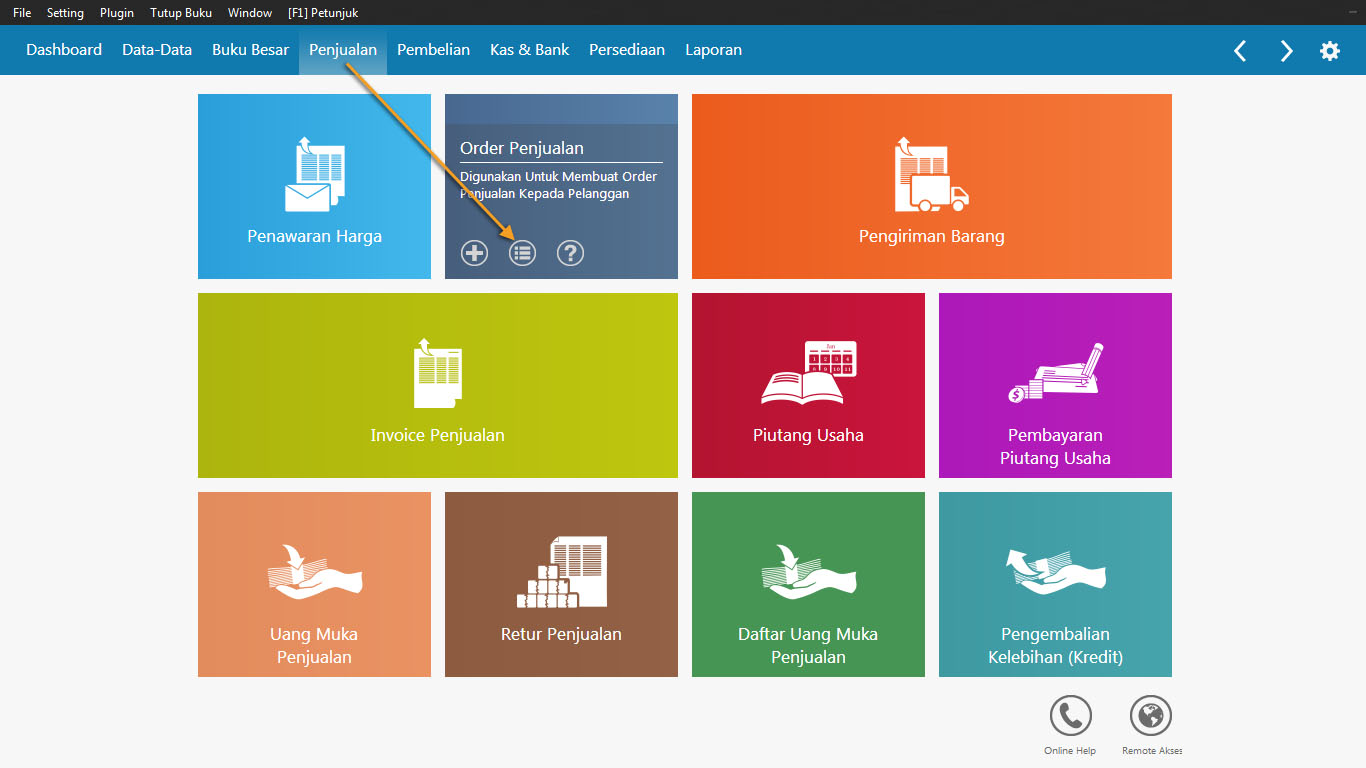 Gambar 6. Masuk daftar order penjualan Gambar 6. Masuk daftar order penjualan
Berikut ini daftar transaksi order penjualan yang dimaksud:
 Gambar 7. Daftar order penjualan Gambar 7. Daftar order penjualan
Keterangan:
-
Kepala Judul
Kita dapat mengurutkan daftar transaksi yang muncul dengan mengklik kepala judul dari kolom yang ingin kita urutkan.
-
Kotak Pencarian
Kita dapat melakukan pencarian dengan mengisi sebagian karakter (huruf atau angka) dari nomor referensi atau nama pelanggan yang ingin kita cari pada kotak  sehingga item yang muncul pada daftar hanya transaksi yang mengandung karakter yang kita ketik tersebut. sehingga item yang muncul pada daftar hanya transaksi yang mengandung karakter yang kita ketik tersebut.
-
Opsi data
Tombol  digunakan untuk merubah tampilan kolom pelanggan menjadi kolom proyek dan sebaliknya. digunakan untuk merubah tampilan kolom pelanggan menjadi kolom proyek dan sebaliknya.
Tombol  digunakan untuk menghilangkan tampilan grafik atau memunculkan tampilan grafik. digunakan untuk menghilangkan tampilan grafik atau memunculkan tampilan grafik.
Tombol  digunakan untuk melihat nilai dalam mata uang sebenarnya atau dalam mata uang dasar. digunakan untuk melihat nilai dalam mata uang sebenarnya atau dalam mata uang dasar.
Tombol  digunakan untuk memperbarui daftar order penjualan. digunakan untuk memperbarui daftar order penjualan.
Tombol  digunakan untuk menyaring daftar order penjualan mengenai kelompok pelanggan mana yang akan dimunculkan dalam daftar atau transaksi order penjualan dari tanggal berapa sampai tanggal berapa yang akan dimunculkan dalam daftar. digunakan untuk menyaring daftar order penjualan mengenai kelompok pelanggan mana yang akan dimunculkan dalam daftar atau transaksi order penjualan dari tanggal berapa sampai tanggal berapa yang akan dimunculkan dalam daftar.
- Tanda
 (Centang) (Centang)
Tanda  menandakan bahwa transaksi order penjualan yang bersangkutan telah diselesaikan sehingga tidak muncul dalam daftar order penjualan yang belum diselesaikan pada saat input pengiriman barang atau invoice penjualan. menandakan bahwa transaksi order penjualan yang bersangkutan telah diselesaikan sehingga tidak muncul dalam daftar order penjualan yang belum diselesaikan pada saat input pengiriman barang atau invoice penjualan.
-
Opsi Grafik
Tombol  digunakan untuk menampilkan grafik termasuk order penjualan yang belum diselesaikan atau hanya menampilkan order penjualan yang sudah diselesaikan saja. digunakan untuk menampilkan grafik termasuk order penjualan yang belum diselesaikan atau hanya menampilkan order penjualan yang sudah diselesaikan saja.
Tombol 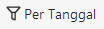 digunakan untuk menampilkan grafik order penjualan berdasarkan tanggal atau berdasarkan pelanggan atau berdasarkan salesman. digunakan untuk menampilkan grafik order penjualan berdasarkan tanggal atau berdasarkan pelanggan atau berdasarkan salesman.
Tombol  digunakan untuk memperbesar tampilan grafik ke ukuran maksimal atau mengembalikannya ke ukuran semula. digunakan untuk memperbesar tampilan grafik ke ukuran maksimal atau mengembalikannya ke ukuran semula.
-
Tindakan
Tombol  digunakan untuk masuk kembali ke menu input order penjualan, sama seperti tombol digunakan untuk masuk kembali ke menu input order penjualan, sama seperti tombol  pada tampilan awal order penjualan. pada tampilan awal order penjualan.
Tombol  digunakan untuk menghapus order penjualan yang kita pilih, sama seperti dengan mengklik kanan > Hapus pada baris order penjualan yang bersangkutan. digunakan untuk menghapus order penjualan yang kita pilih, sama seperti dengan mengklik kanan > Hapus pada baris order penjualan yang bersangkutan.
Tombol  digunakan untuk membatalkan penyelesaian order penjualan yang kita pilih, sama seperti dengan mengklik kanan > Unpost pada baris order penjualan yang bersangkutan. digunakan untuk membatalkan penyelesaian order penjualan yang kita pilih, sama seperti dengan mengklik kanan > Unpost pada baris order penjualan yang bersangkutan.
-
Review
Tombol  digunakan untuk melihat kembali perincian penginputan order penjualan yang kita pilih, sama seperti dengan mengklik kanan > Perincian pada baris order penjualan yang bersangkutan. digunakan untuk melihat kembali perincian penginputan order penjualan yang kita pilih, sama seperti dengan mengklik kanan > Perincian pada baris order penjualan yang bersangkutan.
Tombol  digunakan untuk mencetak order penjualan yang kita pilih, sama seperti dengan mengklik kanan > Cetak pada baris order penjualan yang bersangkutan. digunakan untuk mencetak order penjualan yang kita pilih, sama seperti dengan mengklik kanan > Cetak pada baris order penjualan yang bersangkutan.
Tombol  digunakan untuk menutup tampilan daftar order penjualan. digunakan untuk menutup tampilan daftar order penjualan.
Demikian panduan dasar penginputan order penjualan Zahir Accounting Versi 6 yang dapat kami sampaikan, semoga bermanfaat.
| 

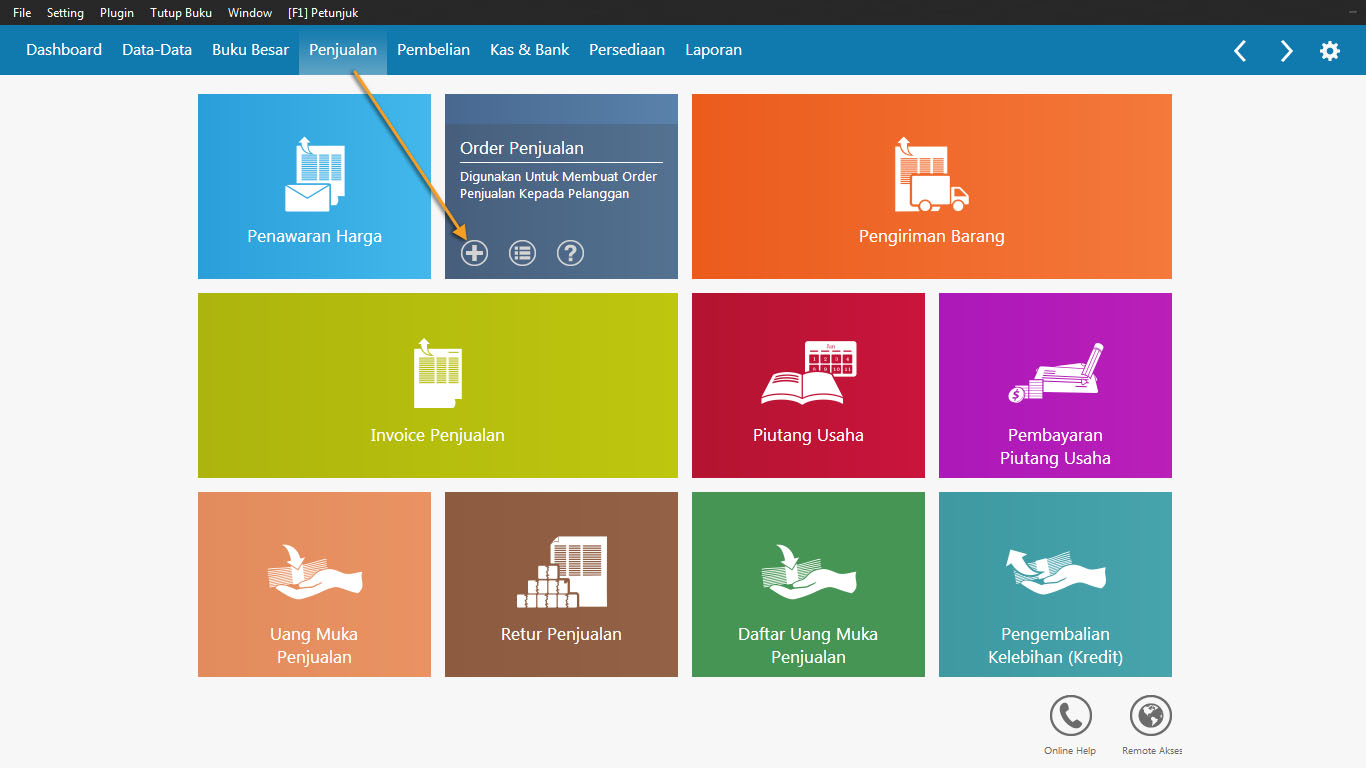 Gambar 1. Masuk menu input order penjualan cara pertama.
Gambar 1. Masuk menu input order penjualan cara pertama.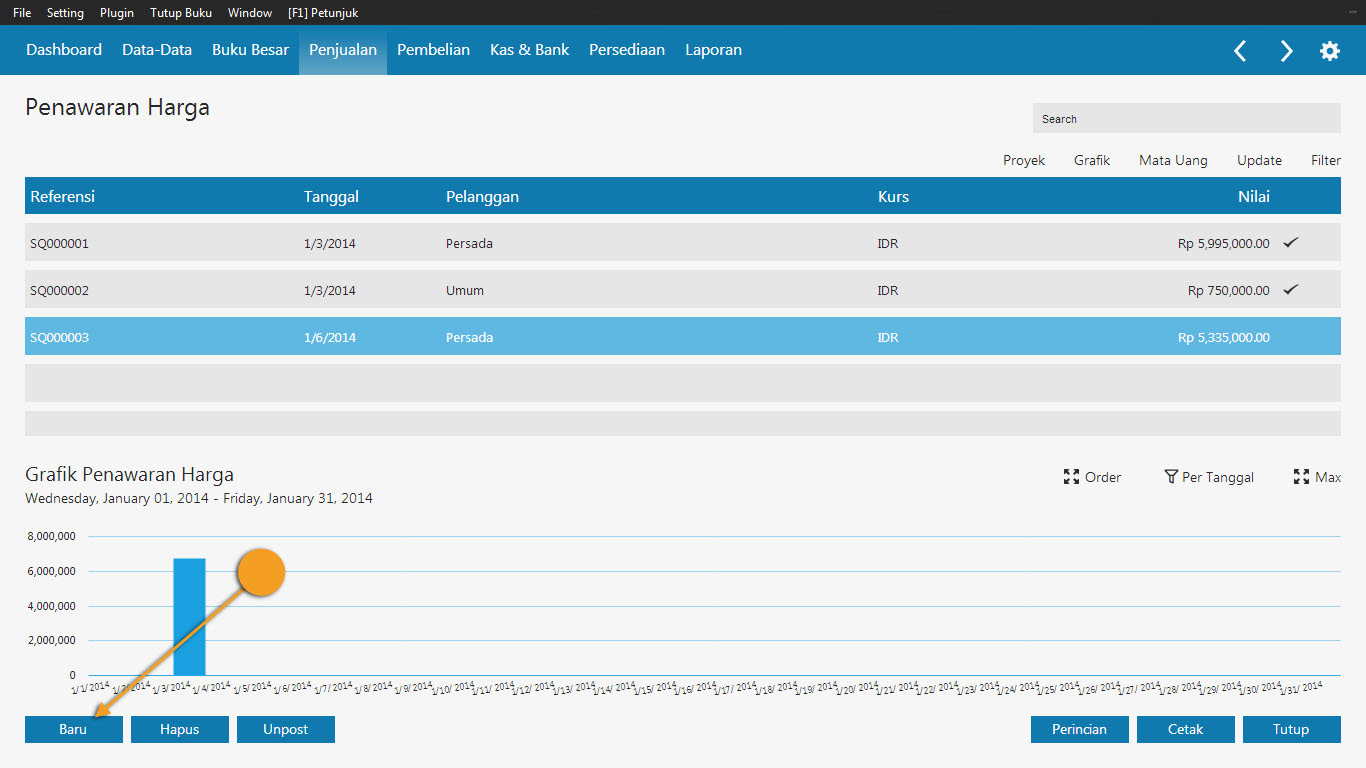 Gambar 2. Masuk menu input order penjualan cara kedua.
Gambar 2. Masuk menu input order penjualan cara kedua. Gambar 3. Formulir pengisian order penjualan.
Gambar 3. Formulir pengisian order penjualan. Gambar 4. Pilihan cetak bukti transaksi
Gambar 4. Pilihan cetak bukti transaksi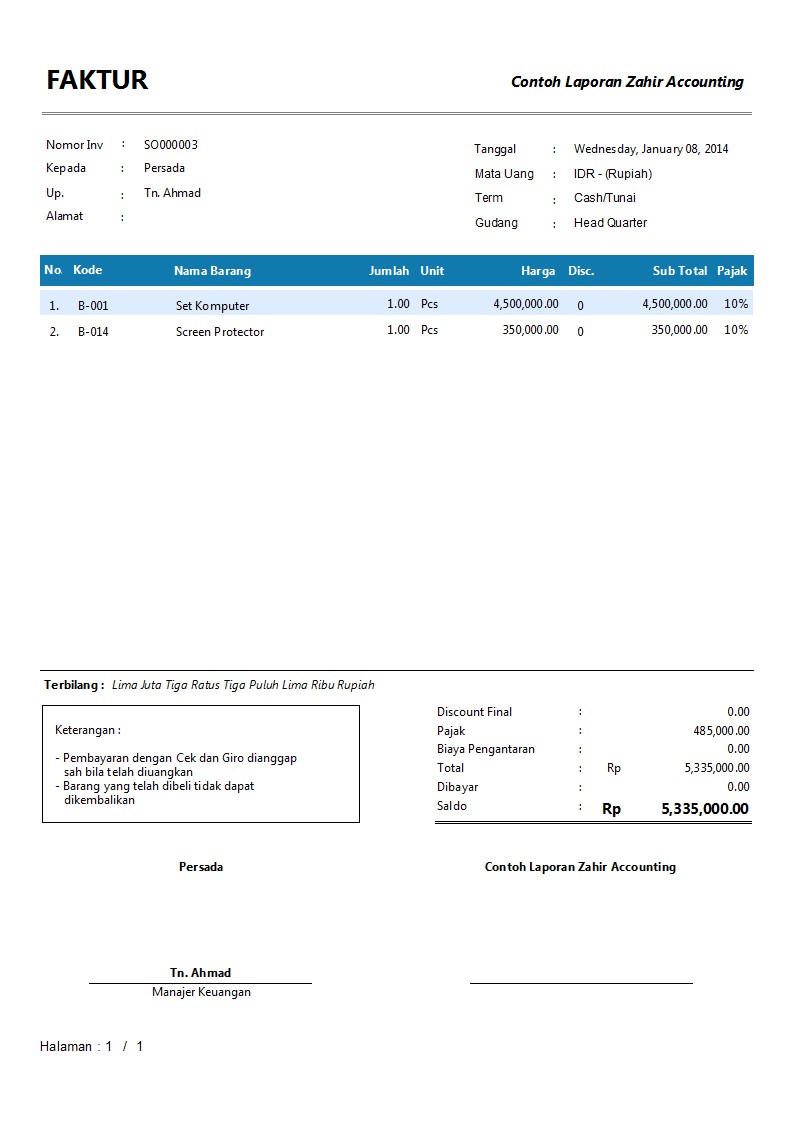
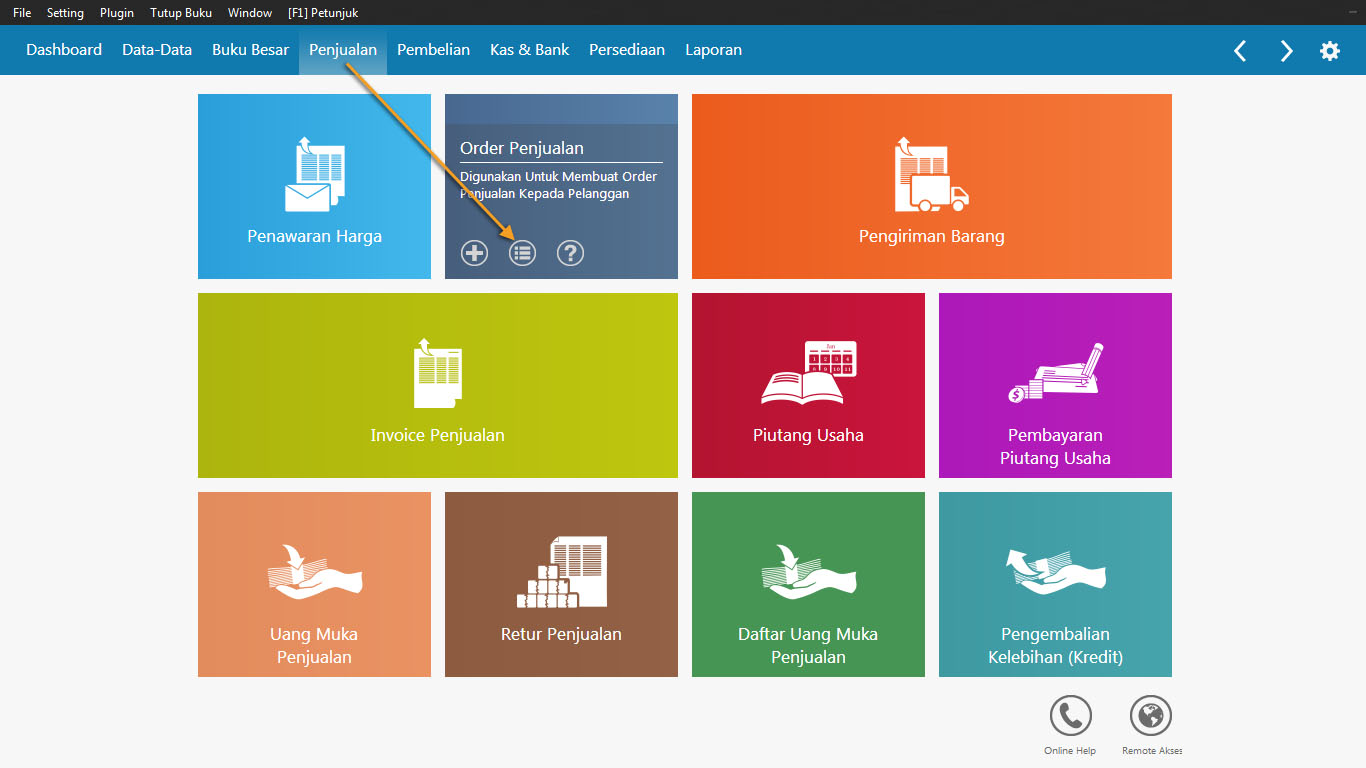 Gambar 6. Masuk daftar order penjualan
Gambar 6. Masuk daftar order penjualan Gambar 7. Daftar order penjualan
Gambar 7. Daftar order penjualan