Knowledgebase
|
Transfer barang Antargudang
Dipos oleh Rahmat Kartahadi pada 05 March 2014 10:43 AM
|
|
|
Transfer Barang Antar Gudang :
Fasilitas ini digunakan untuk memindahkan barang dari suatu gudang ke gudang yang lain.
Berikut langkah – langkah melakukan transfer barang antar gudang :
#Memulai Transaksi
Klik Persediaan, arahkan pada modul transfer barang antar gudang lalu klik Tambah
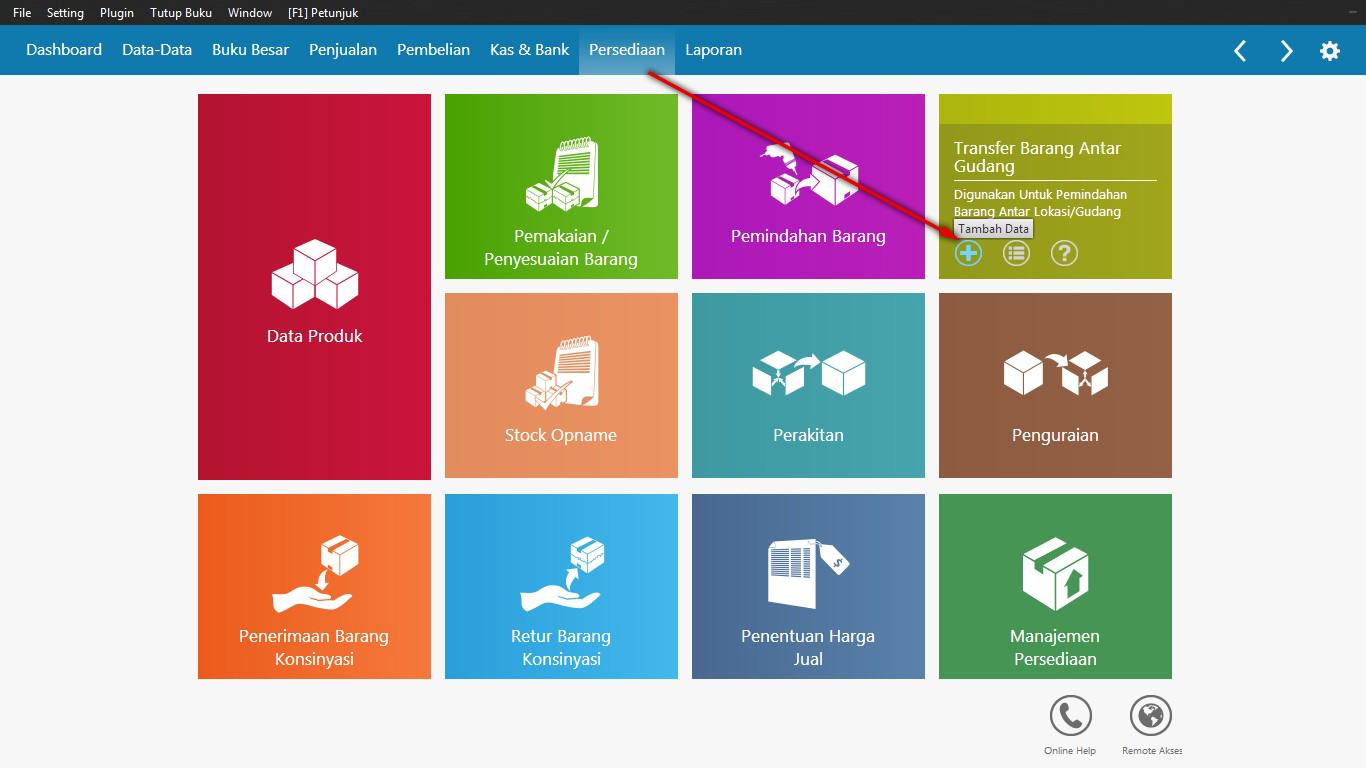 Gambar 1. Tambah Data Transfer Barang Antar Gudang
Setelah Klik tambah data maka proses selanjutnya adalah melakukan input transaksi pemindahan barang antar gudang
 Gambar 2. Input Transfer Barang Antar Gudang
#Daftar Transaksi :
Klik Persediaan, arahkan pada modul transfer barang antar gudang lalu klik Daftar data :
 Gambar 3. Daftar Data Transfer Barang Antar Gudang
Setelah klik daftar data maka transaksi yang telah diinput masuk ke dalam daftar transaksi transfer barang antar gudang
 Gambar 4. Daftar Transaksi Yang Telah Diinput
Keterangan :
1. Transaksi yang telah diinput
2. Pilihan Transaksi :
Baru : Untuk membuat transaksi Baru
Hapus : Untuk menghapus transaksi
Unpost : Membatalkan jurnal yang terbentuk pada transaksi yang dipilih
3. Opsi terakhir :
Cetak : Untuk Mencetak Hasil transaksi
Tutup : Keluar dari daftar Transaksi
# Jurnal Transaksi
Untuk Melihat jurnal yang tebentuk : masuk ke daftar transaksi >> Pilih transaksi klik kanan >> Jurnal Voucher >> Print ( Bila ingin mencetak Jurnal Voucher, maka akan muncul tampilan seperti di bawah ini )
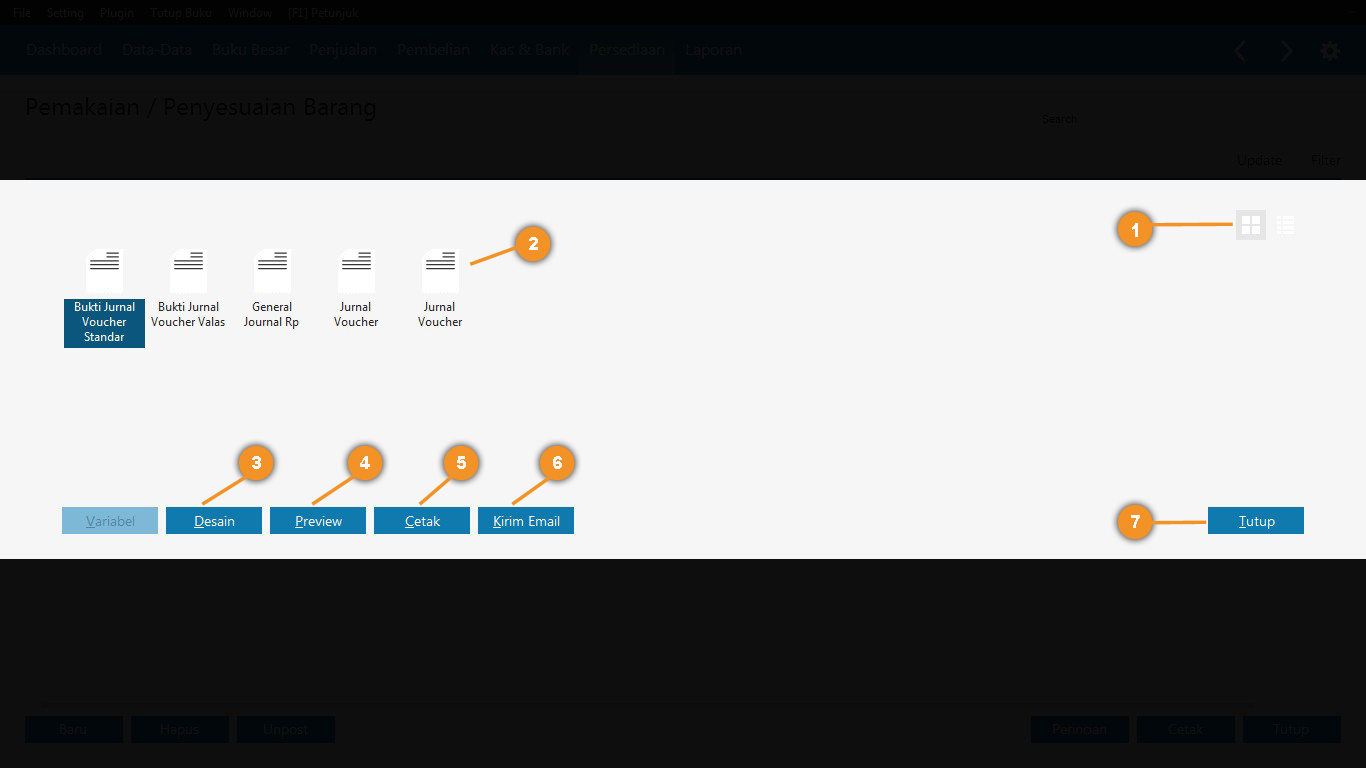 Gambar 5. Cara Mencetak / Melihat Jurnal Voucher
Keterangan :
Jurnal Voucher Setelah Dipreview:
 Gambar 6. Tampilan Jurnal Voucher
#Stock Yang Terbentuk :
Untuk Melihat Stock atas barang tersebut : Klik laporan >> Laporan Barang >> persediaan >> Kartu Stock Umum/Gudang :
 Gambar 7. Stock Yang Terbentuk
Penjelasan :
Pada gudang penjualan (Sales ) untuk paket kamus hemat masuk 1 dan pada gudang Headquarter untuk kamus Hemat Berkurang 1
#Laporan Terkait :
Untuk Melihat hasil laporan atas transaksi tersebut : Klik laporan >> Laporan Barang >> persediaan >> Transaksi Persediaan – Pemakaian Penyesuaian Persediaan :
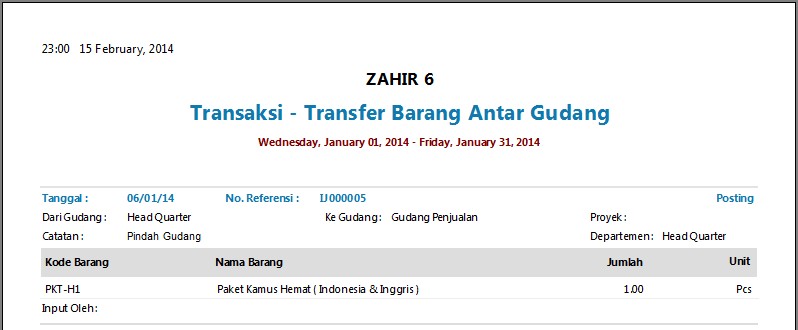 Gambar 8. Laporan Terkait
| |
|
|

